一、簡介
在撰寫 Blog 文章時,會使用 Windows Live Writer 進行撰寫與發佈,但其實我們可以使用 Microsoft Word 撰寫與發佈 Blog,實際測試功能後,發現在 Windows Live Spaces 必須做設定,因此撰寫此文做紀錄。
本文使用 Word 2010 撰寫與發佈文章到 Windows Live Spaces,主要部分在於連結到 Windows Live Spaces 網站並且做相關設定才能做發佈,以及 Word 2010 的操作。
註1 : 假如想要使用 Word 撰寫與發佈到 Blogger,可參考 [OFFICE 2010] 用 Word 來寫 Blogger
註2 : 在 2010 年 5 月 Microsoft Office Professional Plus 2010 繁體中文試用版 已經開放下載與試用。
二、Windows Live Spaces 設置
1. 首先連結到 http://home.live.com/ 並且以 Windows Liver ID 進行登入,並切換到 [Windows Live Spaces] 分享空間中,在畫面右邊按 [選項] -> [更多選項]。
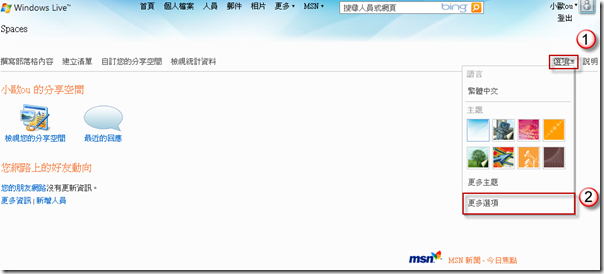
2. 在 [相關選項] 分類中,選擇 [電郵發佈]。

3. 在電郵發佈設定網頁中,勾選 [開啟電郵發佈功能] 功能,並在步驟1輸入寄件者電子郵件,
最多可設定三組,並在步驟2中輸入長度5到10碼字母及數字的密語。

三、Word 2010 設置
1. 開啟 Word 2010,點選 [檔案] / [新增] / [部落格文章],按 [建立] 按鈕。

2. 出現 [註冊部落格帳戶] 視窗,按 [立即註冊] 按鈕開始註冊部落格帳號。

3. 出現 [新增部落格帳戶],選擇部落格為 [Windows Live Spaces],然後按 [下一步] 按鈕。

4. 出現 [新增 Windows Live Spaces 帳戶] 設定視窗,輸入分享空間名稱(Windows Live ID)
與秘密文字,點選 [圖片選項],在圖片提供者選擇 [我的伺服器],並輸入上傳URL(如 ftp 位置)
以及來源 URL (上傳後圖片所在的網址)。


5. 帳戶註冊成功

6. 開始撰寫您的 blog 文章,完成後按 [發佈],假如在圖片選項有設定圖片上傳 ftp 位置,請輸入使用者
名稱與密碼,然後按 [確定]。


7. 連結到 Windows Live Space 中,觀看上傳 Blog 文章是否成功。
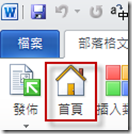
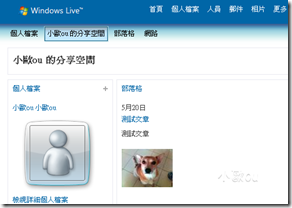


 留言列表
留言列表


